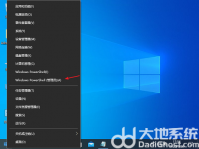win10网络突然dns不可用怎么解决 win10网络突然dns不可用解决方案
win10用户使用电脑的时候突然遇到了dns不可用的情况,导致没办法正常联网,这个问题怎么解决呢?你先打开命令提示符窗口,通过ipconfig /flushdns去刷新DNS解析缓存,接着通过netsh winsock r
Win10用户在使用电脑时突然遇到dns不可用的情况,导致无法正常连接互联网。如何解决这个问题?首先打开命令提示符窗口,通过ipconfig /flushdns刷新DNS解析缓存。
然后通过netsh winsock reset重置网络,然后重启电脑,打开网络属性窗口,选择“自动获取DNS服务器地址”。这个时候你应该可以正常上网了。
win10网络突然dns不可用怎么解决:
1.首先,我们单击左下角的开始菜单按钮,然后用鼠标右键单击命令提示符选项。

2.然后我们复制以下命令:ipconfig /flushdns,并将其粘贴到页面中。

3.按Enter后,将显示windows IP配置,并且DNS解析缓存已成功刷新。

4.然后我们复制命令netsh winsock reset并继续将其粘贴到页面中。

5.然后,我们按回车键,显示winsock目录已成功重置,然后重启计算机。

6.然后我们右击左下角的菜单页,选择网络连接选项。

7.然后,我们单击网络和共享中心选项,左键单击以太网图标,并选择属性选项。

8.然后在页面中,单击Internet协议版本4(TCP/Pv4)-属性。

9.然后,在弹出的页面中,选择自动获取DNS服务器地址,然后点击确定。

以上是如何解决win10网络突然dns不可用的内容,供大家参考收藏。